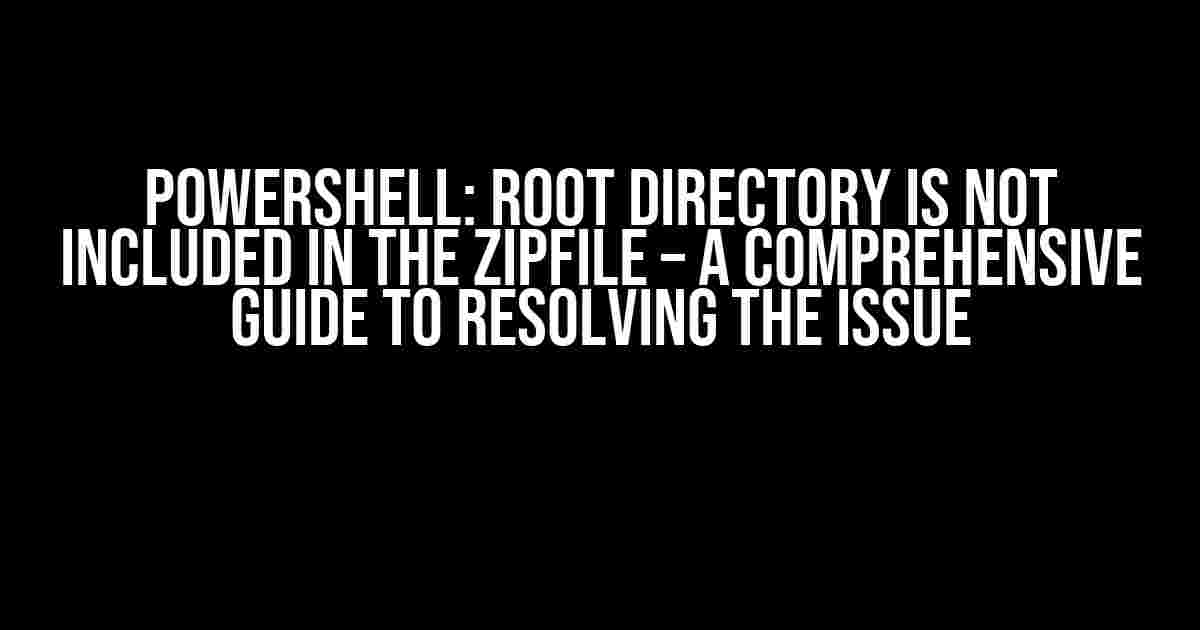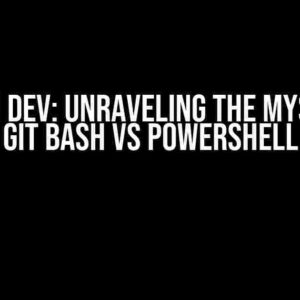Are you tired of struggling with the frustrating error “Root directory is not included in the ZipFile” in PowerShell? Do you want to learn how to effortlessly create zip files that include the root directory and all its contents? Look no further! This article is here to provide you with a step-by-step guide on resolving this issue and mastering the art of zipping files like a pro.
Understanding the Problem
Before we dive into the solution, let’s understand why this issue occurs in the first place. When you use the `Compress-Archive` cmdlet in PowerShell to create a zip file, it excludes the root directory by default. This means that if you try to zip a directory and its contents, the resulting zip file will only contain the contents, not the directory itself.
$zipFile = "C:\path\to\archive.zip"
$source = "C:\path\to\root\directory"
Compress-Archive -Path $source -DestinationPath $zipFileIn the above example, the resulting `$zipFile` will contain only the contents of the `root\directory`, but not the `root\directory` itself. This can be problematic if you want to preserve the directory structure or need the root directory to be included in the zip file.
The Solution: Including the Root Directory
To include the root directory in the zip file, you can modify the `-Path` parameter of the `Compress-Archive` cmdlet to include the directory itself. You can do this by using the `Resolve-Path` cmdlet to get the full path of the directory, and then pass it to the `-Path` parameter.
$zipFile = "C:\path\to\archive.zip"
$source = "C:\path\to\root\directory"
$sourcePath = Resolve-Path -Path $source
Compress-Archive -Path $sourcePath.ToString() -DestinationPath $zipFileBy using `Resolve-Path`, we ensure that the full path of the directory is passed to the `-Path` parameter, which includes the directory itself. This tells PowerShell to include the root directory in the zip file.
Alternative Solution: Using the `-recurse` Parameter
Another way to include the root directory in the zip file is by using the `-recurse` parameter with the `Get-ChildItem` cmdlet. This approach allows you to specify the directory and its contents recursively, ensuring that the root directory is included in the zip file.
$zipFile = "C:\path\to\archive.zip"
$source = "C:\path\to\root\directory"
$files = Get-ChildItem -Path $source -Recurse
Compress-Archive -Path $files -DestinationPath $zipFileIn this example, the `-recurse` parameter tells `Get-ChildItem` to retrieve all files and subdirectories within the specified `$source` directory. The resulting `$files` array is then passed to the `Compress-Archive` cmdlet, which includes the root directory and all its contents in the zip file.
Tips and Variations
While the above solutions work for including the root directory in the zip file, there are some additional considerations and variations to keep in mind:
- Including only specific files or folders: You can use the `-Filter` parameter with the `Get-ChildItem` cmdlet to specify which files or folders to include in the zip file.
- Excluding certain files or folders: Use the `-Exclude` parameter to specify which files or folders to exclude from the zip file.
- Preserving directory structure: To preserve the directory structure when unzipping the file, make sure to include the full path of the directory in the zip file.
- Compressing large files: If you’re working with large files, consider using the `-CompressionLevel` parameter to specify the compression level.
Common Pitfalls and Troubleshooting
When working with zipping files in PowerShell, there are some common pitfalls to watch out for:
- Permissions issues: Make sure you have the necessary permissions to read and write to the source and destination directories.
- File path length limitations: Be aware of the maximum file path length limitations in Windows, which can cause issues when zipping files with very long paths.
- Corrupted zip files: If you encounter corrupted zip files, try re-running the `Compress-Archive` cmdlet with the `-Force` parameter to overwrite any existing files.
Conclusion
In conclusion, including the root directory in a zip file using PowerShell is a straightforward process that requires a basic understanding of the `Compress-Archive` cmdlet and its parameters. By following the solutions outlined in this article, you’ll be able to create zip files that include the root directory and all its contents, making it easier to manage and share files.
| Cmdlet | Description |
|---|---|
| Compress-Archive | Creates a new zip file or updates an existing one. |
| Resolve-Path | Resolves the path of a file or directory. |
| Get-ChildItem | Retrieves files and directories. |
Remember to always test your PowerShell scripts in a non-production environment before running them in production, and don’t hesitate to reach out if you have any further questions or need assistance.
Additional Resources
For more information on working with files and directories in PowerShell, check out the following resources:
- Microsoft Docs: Compress-Archive
- Microsoft Docs: Resolve-Path
- Microsoft Docs: Get-ChildItem
- Powershell.org: Working with Files and Directories
Now, go forth and zip like a pro!
Frequently Asked Question
Ah-ha! Got stuck with zipping files in PowerShell? No worries, we’ve got you covered!
Why isn’t the root directory included in the ZipFile?
By default, PowerShell doesn’t include the root directory in the ZipFile. This is because the `Get-ChildItem` cmdlet, which is used to select the files to zip, doesn’t include the root directory itself. To include it, you can use the `-Force` parameter, like this: `Compress-Archive -Path C:\RootDir\* -DestinationPath C:\RootDir.zip -Force`.
How do I specify the root directory to include in the ZipFile?
You can specify the root directory by using the `-Path` parameter with the `Compress-Archive` cmdlet, like this: `Compress-Archive -Path C:\RootDir -DestinationPath C:\RootDir.zip`. This will include the entire `C:\RootDir` directory in the ZipFile.
What if I want to include only specific files or subdirectories in the ZipFile?
You can use the `-Path` parameter with a wildcard pattern to select specific files or subdirectories, like this: `Compress-Archive -Path C:\RootDir\*.txt, C:\RootDir\SubDir\* -DestinationPath C:\RootDir.zip`. This will include only `.txt` files in the root directory and all files in the `SubDir` subdirectory.
Can I zip files recursively, including all subdirectories?
Yes, you can use the `-Recurse` parameter with the `Get-ChildItem` cmdlet to select files recursively, like this: `Compress-Archive -Path (Get-ChildItem -Path C:\RootDir -Recurse) -DestinationPath C:\RootDir.zip`. This will include all files and subdirectories in the root directory.
What if I want to exclude certain files or directories from the ZipFile?
You can use the `-Exclude` parameter with the `Get-ChildItem` cmdlet to exclude specific files or directories, like this: `Compress-Archive -Path (Get-ChildItem -Path C:\RootDir -Recurse -Exclude *.exe, SubDir) -DestinationPath C:\RootDir.zip`. This will include all files and subdirectories in the root directory, except for `.exe` files and the `SubDir` subdirectory.