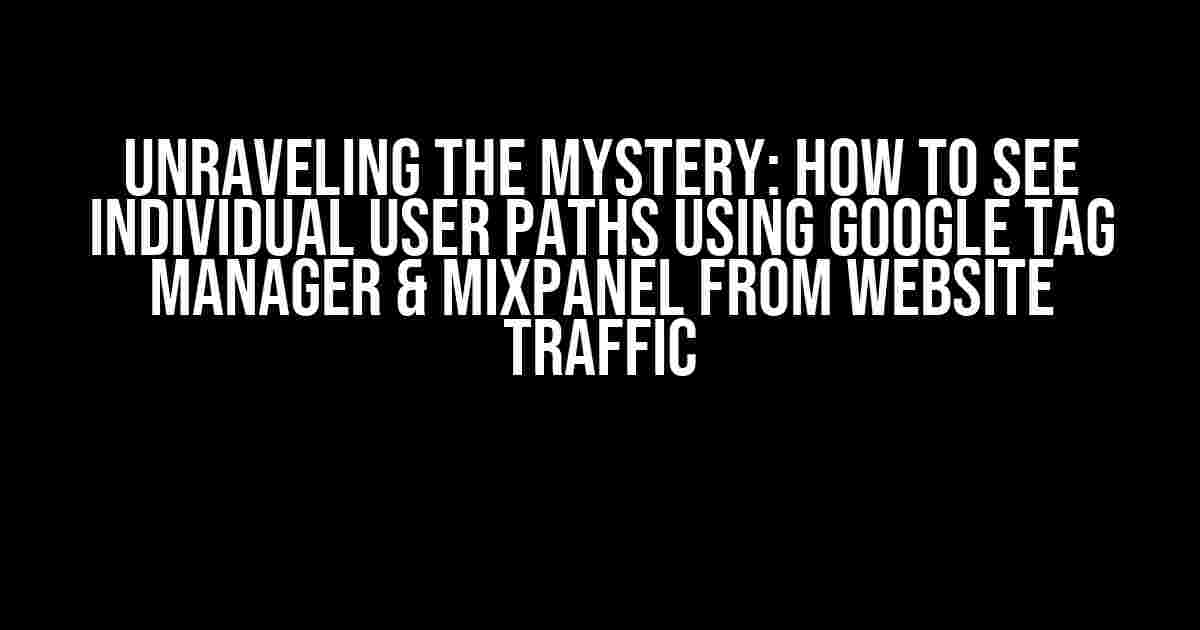Welcome to the world of data-driven decision making! As a website owner or marketer, understanding how individual users interact with your website is crucial for optimizing user experience, improving conversion rates, and driving revenue growth. In this article, we’ll delve into the magical world of Google Tag Manager (GTM) and Mixpanel, showcasing how to unlock the secrets of individual user paths from website traffic.
Why Individual User Paths Matter
Understanding individual user paths helps you identify:
- Pain points: Where users get stuck or drop off, allowing you to optimize those areas.
- Opportunities: Identify areas where users are engaging, and amplify those experiences.
- Conversion funnels: Uncover the most effective paths to conversion and improve user flow.
- Personalization: Tailor experiences to specific user segments, increasing engagement and loyalty.
Getting Started with Google Tag Manager (GTM)
Before diving into the world of individual user paths, you’ll need to set up Google Tag Manager (GTM) on your website. If you haven’t already, follow these steps:
- Create a Google Tag Manager account and create a new container.
- Install the GTM container on your website by adding the provided script to your website’s header.
- Create a new tag and trigger to track page views.
<!-- Google Tag Manager -->
<script>(function(w,d,s,l,i){w[l]=w[l]||[];w[l].push({'gtm.start':
new Date().getTime(),event:'gtm.js'});var f=d.getElementsByTagName(s)[0],
j=d.createElement(s),dl=l!='dataLayer'?'&l='+l:'';j.async=true;j.src=
'https://www.googletagmanager.com/gtag/js?id='+i+dl;f.parentNode.insertBefore(j,f);
})(window,document,'script','dataLayer','GTM-XXXXX');</script>
<!-- End Google Tag Manager -->Configuring Mixpanel
Mixpanel is a powerful analytics tool that helps you track user behavior and retention. To set up Mixpanel, follow these steps:
- Create a Mixpanel account and create a new project.
- Install the Mixpanel tracking code on your website by adding the provided script to your website’s header.
- Configure your tracking settings to track page views, clicks, and other relevant events.
<!-- Mixpanel -->
<script>(function(c,a){window.mixpanel=a;a.init("YOUR_MIXPANEL_TOKEN");})(window,mixpanel);</script>
<!-- End Mixpanel -->Setting Up User Paths in GTM
To track individual user paths in GTM, you’ll need to create a custom dimension and a trigger. Follow these steps:
- In your GTM account, navigate to the “Variables” tab and click “New” to create a new custom dimension.
- Name your dimension “User Path” and set the data type to “string”.
- In the “Trigger” tab, create a new trigger and name it “Page View”. Set the trigger type to “Page View” and configure it to fire on all page views.
- In the “Tags” tab, create a new tag and name it “User Path Tag”. Set the tag type to “Custom HTML” and add the following code:
<script>
var userData = {{User ID}}; // Replace with your user ID variable
var userPath = {{User Path}}; // Replace with your user path variable
var currentPage = {{Page URL}}; // Replace with your page URL variable
if (!userPath) {
userPath = "/"+currentPage;
} else {
userPath += "/"+currentPage;
}
dataLayer.push({'event': 'userPathUpdate', 'userPath': userPath});
</script>Tracking User Paths in Mixpanel
To track individual user paths in Mixpanel, you’ll need to set up a funnels report. Follow these steps:
- In your Mixpanel account, navigate to the “Reports” tab and click “New Report”.
- Select the “Funnels” report type and name your report “User Paths”.
- Set the funnel steps to track individual pages or events on your website.
- In the “Advanced” tab, set the “Funnel Step Format” to “Path”.
- Click “Save” to create the report.
| Funnel Step # | Event | Description |
|---|---|---|
| 1 | Home Page View | Users who viewed the home page |
| 2 | Product Page View | Users who viewed a product page |
| 3 | Checkout Initiation | Users who initiated checkout |
Viewing Individual User Paths in Mixpanel
Now that you’ve set up your funnel report in Mixpanel, it’s time to view individual user paths. Follow these steps:
- In your Mixpanel account, navigate to the “Reports” tab and select your “User Paths” report.
- Click on the “Explorer” tab to view individual user paths.
- Use the “Filter” option to select a specific user segment or timeframe to analyze.
- Click on a specific user to view their individual path, including every page view, click, and event.
Unlocking Insights from Individual User Paths
With individual user paths at your fingertips, you can now:
- Identify pain points and optimize those areas.
- Amplify areas of high engagement.
- Optimize conversion funnels.
- Personalize experiences for specific user segments.
By following these steps, you’ll unlock the secrets of individual user paths, empowering you to make data-driven decisions that drive growth and revenue.
Conclusion
In this article, we’ve explored the power of Google Tag Manager and Mixpanel in tracking individual user paths from website traffic. By following these steps, you’ll gain a deeper understanding of how users interact with your website, allowing you to optimize their experiences and drive business growth.
Remember, the key to unlocking insights from individual user paths is to set up a robust tracking system, configure your tools correctly, and analyze your data effectively. With GTM and Mixpanel, you’ll be well on your way to becoming a data-driven decision maker.
Frequently Asked Question
Are you curious about how to track individual user paths using Google Tag Manager and Mixpanel from your website traffic? Look no further! Here are the answers to the most frequently asked questions.
What is the first step to set up Google Tag Manager for user path tracking?
The first step is to create a Google Tag Manager account and set up a new container for your website. This will give you a unique container ID that you’ll need to add to your website’s HTML header. This container will hold all your tracking codes, including the one for user path tracking.
How do I set up a trigger in Google Tag Manager to track user paths?
To set up a trigger, go to your Google Tag Manager dashboard, click on “Triggers” and create a new trigger. Choose “Page View” as the trigger type and set the trigger to fire on all pages. This will track every page view on your website and allow you to build a path of how users are navigating your site.
How do I integrate Mixpanel with Google Tag Manager for user path tracking?
To integrate Mixpanel with Google Tag Manager, you’ll need to create a Mixpanel tag in your Google Tag Manager container. This will involve copying your Mixpanel project token and pasting it into the tag. Once set up, Mixpanel will start receiving data from Google Tag Manager and you’ll be able to see individual user paths in your Mixpanel dashboard.
What kind of data can I track with Mixpanel and Google Tag Manager?
With Mixpanel and Google Tag Manager, you can track a wide range of data, including page views, clicks, scrolls, and even custom events like form submissions or button clicks. You can also track user demographics, device information, and geographic location. This data will give you a clear picture of how users are interacting with your website and allow you to identify areas for improvement.
Can I use Google Tag Manager and Mixpanel to track user paths across multiple devices?
Yes, Google Tag Manager and Mixpanel allow you to track user paths across multiple devices using a process called cross-device tracking. This involves assigning a unique user ID to each user and tracking their behavior across multiple devices, including desktop, mobile, and tablet. This will give you a complete picture of how users are interacting with your website, regardless of the device they’re using.