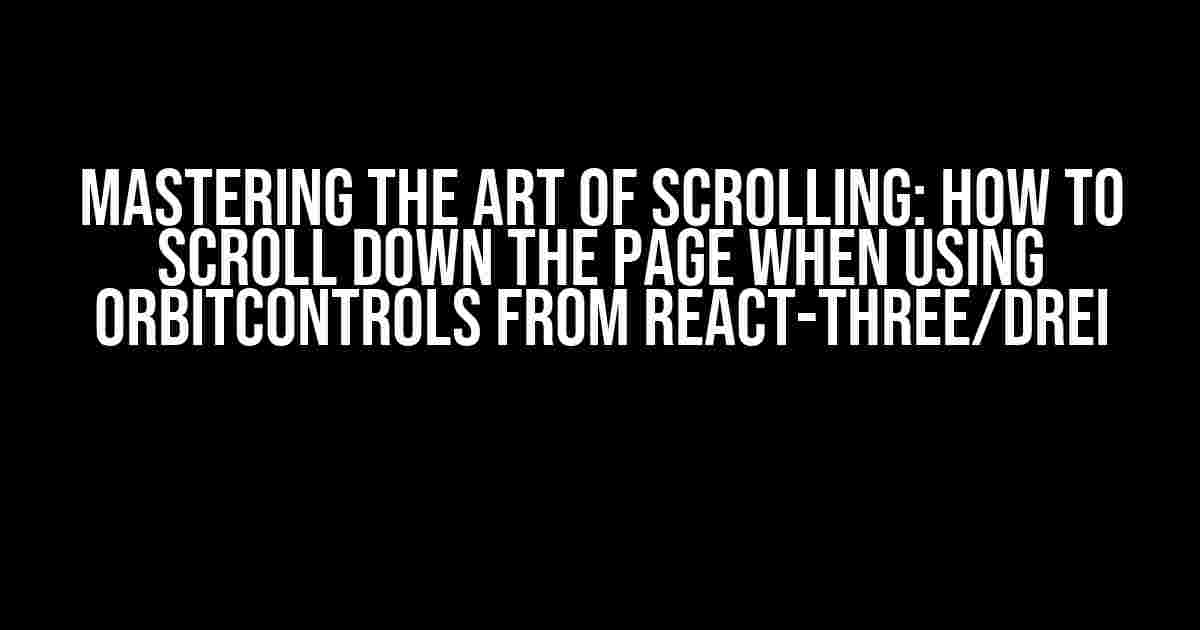Are you tired of getting stuck in a 3D abyss, unable to scroll down the page when using OrbitControls from react-three/drei? Well, buckle up, friend, because we’re about to take you on a thrilling adventure to conquer the scrolling conundrum!
The Problem: Getting Trapped in Orbit
When working with react-three/drei, you might have encountered the issue of getting stuck in the OrbitControls orbit. It’s as if the cosmos itself is preventing you from scrolling down the page! But fear not, for we’ve got the solution to set you free.
Why Does This Happen?
The reason behind this issue lies in the way OrbitControls works. By default, it takes control of the mouse and keyboard events, which allows for smooth rotations and zooming in the 3D scene. However, this also means that the browser’s default scrolling behavior is overridden, leaving you stuck in the orbit.
The Solution: Taking Back Control of Scrolling
Fear not, dear developer, for we have not one, not two, but three solutions to this scrolling dilemma!
Solution 1: Using the `enabled` Prop
The simplest solution is to use the `enabled` prop provided by OrbitControls. By setting it to `false`, you can temporarily disable the orbit controls and allow the browser to take over the scrolling. Here’s an example:
import { OrbitControls } from '@react-three/drei';
function MyScene() {
const controls = useRef();
const [enabled, setEnabled] = useState(true);
useEffect(() => {
document.addEventListener('wheel', () => {
setEnabled(false);
});
return () => {
document.removeEventListener('wheel', () => {
setEnabled(false);
});
};
}, []);
return (
<Canvas>
<OrbitControls ref={controls} enabled={enabled} >
<ambientLight />
<pointLight position={[10, 10, 10]} />
<mesh ref={mesh} />
</OrbitControls>
</Canvas>
);
}
In this example, we’re using the `wheel` event to detect when the user is trying to scroll. When the event is triggered, we set `enabled` to `false`, allowing the browser to take over the scrolling.
Solution 2: Using the `pointermove` Event
Another solution is to use the `pointermove` event to detect when the user is trying to scroll. Here’s an example:
import { OrbitControls } from '@react-three/drei';
function MyScene() {
const controls = useRef();
const [scrolling, setScrolling] = useState(false);
useEffect(() => {
document.addEventListener('pointermove', (event) => {
if (event.dy > 0 || event.dy < 0) {
setScrolling(true);
} else {
setScrolling(false);
}
});
return () => {
document.removeEventListener('pointermove', () => {
setScrolling(false);
});
};
}, []);
return (
<Canvas>
<OrbitControls ref={controls} enabled={!scrolling} >
<ambientLight />
<pointLight position={[10, 10, 10]} />
<mesh ref={mesh} />
</OrbitControls>
</Canvas>
);
}
In this example, we’re using the `pointermove` event to detect when the user is moving the mouse up or down. When the event is triggered, we set `scrolling` to `true`, which disables the OrbitControls. When the event is not triggered, we set `scrolling` to `false`, allowing the OrbitControls to take over.
Solution 3: Creating a Custom Scrolling Mechanism
The third and most advanced solution is to create a custom scrolling mechanism that works alongside OrbitControls. This involves creating a separate scrolling element and handling the scrolling logic manually. Here’s an example:
import { OrbitControls } from '@react-three/drei';
function MyScene() {
const controls = useRef();
const [scrollPosition, setScrollPosition] = useState(0);
const handleScroll = (event) => {
if (event.deltaY > 0) {
setScrollPosition(scrollPosition + 10);
} else {
setScrollPosition(scrollPosition - 10);
}
};
return (
<div>
<Canvas>
<OrbitControls ref={controls} >
<ambientLight />
<pointLight position={[10, 10, 10]} />
<mesh ref={mesh} />
</OrbitControls>
</Canvas>
<div className="scroll-container" onWheel={handleScroll}>
<p>Scroll me!</p>
</div>
</div>
);
}
In this example, we’re creating a separate scrolling element (`.scroll-container`) and handling the scrolling logic manually using the `onWheel` event. When the user scrolls, we update the `scrollPosition` state, which can then be used to animate the 3D scene or perform other actions.
Conclusion: Mastering the Art of Scrolling
There you have it, folks! With these three solutions, you should be able to scroll down the page when using OrbitControls from react-three/drei. Remember, the key is to take control of the scrolling behavior and work alongside the OrbitControls. Happy coding, and may the scrolling forces be with you!
| Solution | Description |
|---|---|
| Using the `enabled` Prop | Temporarily disable OrbitControls to allow browser scrolling |
| Using the `pointermove` Event | Detect scrolling intent using the `pointermove` event |
| Creating a Custom Scrolling Mechanism | Create a separate scrolling element and handle scrolling logic manually |
Additional Tips and Tricks
- Remember to adjust the scrolling sensitivity based on your 3D scene’s complexity.
- Experiment with different scrolling mechanisms to find the one that works best for your use case.
- Don’t forget to add CSS styles to your scrolling element to make it visually appealing.
We hope this comprehensive guide has helped you master the art of scrolling when using OrbitControls from react-three/drei. If you have any questions or need further assistance, feel free to ask in the comments below!
Here is the FAQ in HTML format:
Frequently Asked Question
Get ready to orbit around the solution to your scrolling woes!
How do I scroll down the page when using OrbitControls from react-three/drei?
By default, OrbitControls captures the mouse wheel event, preventing the page from scrolling. To enable scrolling, set `enableDamping` to `false` and add `document.body.style.overflow = ‘auto’;` to your code. This will allow the page to scroll while still enabling orbit controls.
But I still want some damping, what can I do?
No problem! In that case, set `enableDamping` to `true` and add a check for the scroll position in your orbit controls event handler. If the user is at the top or bottom of the page, allow the scroll event to propagate, enabling page scrolling.
How do I detect when the user is at the top or bottom of the page?
You can use the `window.scrollY` property to get the current scroll position and compare it to the `document.body.offsetHeight` to determine if the user is at the top or bottom of the page.
What if I want to enable scrolling only when the user intends to scroll?
You can add a flag to track when the user intends to scroll, for example, by listening to the `wheel` event on the canvas element. When the user scrolls, set the flag to `true` and allow the page to scroll.
Can I use other orbit control features while still enabling scrolling?
Absolutely! You can still use features like rotation, zooming, and panning while enabling scrolling. Just be mindful of the event handlers and ensure they don’t interfere with each other.
Let me know if you need any adjustments!