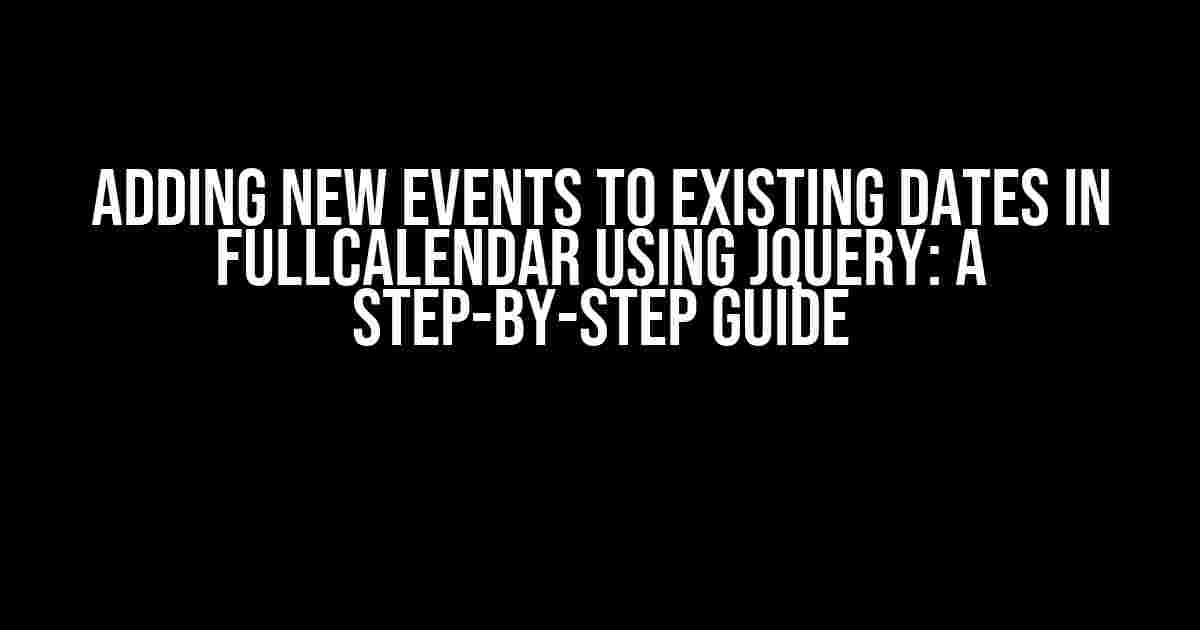Are you struggling to add new events to existing dates in your FullCalendar using jQuery? Well, you’re in luck! This comprehensive guide is here to walk you through the process, providing clear and direct instructions to help you achieve your goal.
What is FullCalendar?
Before we dive into the meat of the article, let’s take a quick look at what FullCalendar is. FullCalendar is a popular JavaScript library used to create interactive calendars on the web. It’s designed to be highly customizable, with a wide range of features and options available to tailor it to your specific needs.
Why Add New Events to Existing Dates?
Adding new events to existing dates in FullCalendar can be incredibly useful in a variety of scenarios. For example, let’s say you’re creating a calendar to manage team meetings and appointments. As new meetings are scheduled, you’ll want to add them to the existing dates in the calendar to ensure everyone stays informed.
Benefits of Adding New Events to Existing Dates
There are several benefits to adding new events to existing dates in FullCalendar, including:
- Improved organization: Adding new events to existing dates helps keep your calendar organized and up-to-date.
- Enhanced user experience: By displaying all events for a given date in one place, you provide a seamless user experience for your visitors.
- Increased productivity: Adding new events to existing dates saves time and reduces the risk of double-booking or scheduling conflicts.
Prerequisites
Before we get started, make sure you have the following:
- jQuery installed and running on your website
- FullCalendar installed and configured on your website
- A basic understanding of JavaScript and HTML
Step 1: Create a Basic FullCalendar Instance
Let’s start by creating a basic FullCalendar instance. Add the following code to your HTML file:
<div id="calendar"></div>
<script>
$(document).ready(function() {
$('#calendar').fullCalendar({
header: {
left: 'prev,next today',
center: 'title',
right: 'month,agendaWeek,agendaDay'
},
defaultDate: '2023-02-12',
events: [
{
title: 'Existing Event',
start: '2023-02-12',
end: '2023-02-13'
}
]
});
});
</script>
This code creates a basic FullCalendar instance with a single event on February 12, 2023.
Step 2: Add a New Event to an Existing Date
Now, let’s add a new event to the existing date (February 12, 2023). We’ll use the `fullCalendar(‘addEventSource’)` method to achieve this:
<script>
$(document).ready(function() {
var calendar = $('#calendar').fullCalendar({
// ... (rest of the code remains the same)
events: [
{
title: 'Existing Event',
start: '2023-02-12',
end: '2023-02-13'
}
]
});
var newEvent = {
title: 'New Event',
start: '2023-02-12',
end: '2023-02-12'
};
calendar.fullCalendar('addEventSource', [newEvent]);
});
</script>
This code adds a new event to the existing date (February 12, 2023) using the `addEventSource` method.
Step 3: Add New Events to a New Date
What if you want to add new events to a new date that doesn’t already exist in the calendar? No problem! You can use the `addEvent` method to achieve this:
<script>
$(document).ready(function() {
var calendar = $('#calendar').fullCalendar({
// ... (rest of the code remains the same)
events: [
{
title: 'Existing Event',
start: '2023-02-12',
end: '2023-02-13'
}
]
});
var newEvent = {
title: 'New Event',
start: '2023-02-20',
end: '2023-02-20'
};
calendar.fullCalendar('addEvent', newEvent);
});
</script>
This code adds a new event to a new date (February 20, 2023) using the `addEvent` method.
Troubleshooting Common Issues
While adding new events to existing dates in FullCalendar using jQuery is relatively straightforward, you may encounter some common issues. Here are some troubleshooting tips to help you overcome them:
Issue 1: Events Not Displaying
If your new events aren’t displaying in the calendar, check that:
- You’ve correctly configured the FullCalendar instance
- Your events are formatted correctly (e.g., dates in ISO format)
- You’ve called the `addEventSource` or `addEvent` method correctly
Issue 2: Duplicate Events
If you’re seeing duplicate events in your calendar, check that:
- You’re not accidentally adding the same event multiple times
- You’ve correctly configured the `eventOverlap` option in FullCalendar
Issue 3: Event Formatting Issues
If your events are displaying incorrectly (e.g., incorrect dates or times), check that:
- Your events are formatted correctly (e.g., dates in ISO format)
- You’ve correctly configured the `timeFormat` option in FullCalendar
Conclusion
And that’s it! With these steps and troubleshooting tips, you should now be able to add new events to existing dates in FullCalendar using jQuery. Remember to carefully configure your FullCalendar instance, format your events correctly, and use the `addEventSource` or `addEvent` method to add new events to your calendar.
| Method | Description |
|---|---|
addEventSource |
Adds a new event to an existing date in the calendar |
addEvent |
Adds a new event to a new date in the calendar |
By following this guide, you’ll be able to create a more dynamic and interactive calendar experience for your users. Happy coding!
Here are 5 questions and answers about adding new events to an existing date using jQuery Fullcalendar control:
Frequently Asked Questions
Get the answers to your burning questions about adding new events to your jQuery Fullcalendar control!
How do I add a new event to an existing date in Fullcalendar?
To add a new event to an existing date in Fullcalendar, you can use the `renderEvent` method. Simply call the method and pass in the new event object, like this: `$(‘#calendar’).fullCalendar(‘renderEvent’, newEvent);`. Make sure to define the `newEvent` object with the required properties such as `title`, `start`, and `end` dates.
Can I add multiple new events to a date at once?
Yes, you can add multiple new events to a date at once by passing an array of event objects to the `renderEvents` method. For example: `$(‘#calendar’).fullCalendar(‘renderEvents’, [newEvent1, newEvent2, newEvent3]);`. This will add all three events to the specified date.
How do I update an existing event on a date?
To update an existing event on a date, you can use the `updateEvent` method. First, retrieve the event object using the `clientEvents` method, then modify the event object as needed, and finally call the `updateEvent` method to update the event on the calendar.
Can I add a new event to a date that doesn’t exist yet?
Yes, you can add a new event to a date that doesn’t exist yet. When you add an event to a date that doesn’t exist, Fullcalendar will automatically create a new date and add the event to it. Just make sure to define the `start` and `end` dates for the new event.
Will adding new events to a date trigger a refresh of the calendar?
No, adding new events to a date will not trigger a refresh of the calendar by default. However, you can manually trigger a refresh by calling the `rerenderEvents` method after adding the new events. This will ensure that the calendar is updated to reflect the new events.