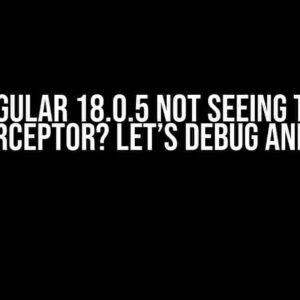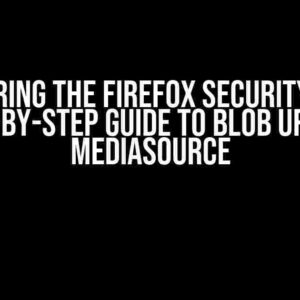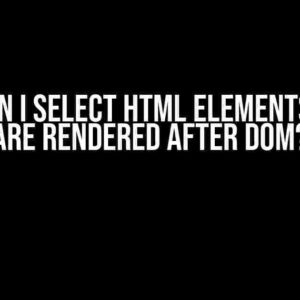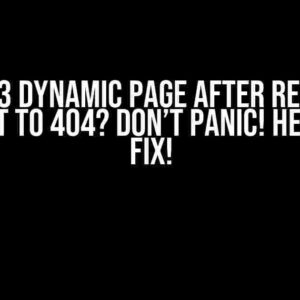Are you tired of searching for a solution to display a PDF in an iframe from a private disk storage in Laravel 11? Look no further! In this article, we’ll take you by the hand and guide you through the process step-by-step. By the end of this journey, you’ll be a master of displaying PDFs in iframes from private disk storage in Laravel 11.
Why Private Disk Storage?
Before we dive into the solution, let’s talk about why private disk storage is essential. In Laravel, you can store files in the public disk, which is accessible by everyone. However, when it comes to sensitive documents like PDFs, you want to ensure they’re protected from unauthorized access. That’s where private disk storage comes in. By storing your PDFs in a private disk, you can control who has access to them, ensuring your sensitive documents remain, well, sensitive.
Step 1: Set up Private Disk Storage in Laravel 11
To get started, you need to set up private disk storage in Laravel 11. You can do this by creating a new disk in the `config/filesystems.php` file. Let’s create a new disk called `private`:
'disks' => [
// ...
'private' => [
'driver' => 'local',
'root' => storage_path('app/private'),
'visibility' => 'private',
],
]
In this example, we’re using the local driver and setting the root directory to `storage/app/private`. We’re also specifying that the disk should be private by setting the visibility to `private`.
Step 2: Store Your PDF in Private Disk Storage
Next, you need to store your PDF in the private disk storage. You can do this by using the `Storage` facade in Laravel:
use Illuminate\Support\Facades\Storage;
$pdf = 'path/to/your/pdf.pdf';
Storage::disk('private')->put($pdf, file_get_contents($pdf));
In this example, we’re using the `Storage` facade to store the PDF in the private disk storage. We’re specifying the disk as `private` and using the `put` method to store the PDF.
Step 3: Create a Controller to Serve the PDF
To display the PDF in an iframe, you need to create a controller that serves the PDF. Let’s create a new controller called `PdfController`:
php artisan make:controller PdfController
In the `PdfController`, we’ll create a method that serves the PDF:
namespace App\Http\Controllers;
use Illuminate\Http\Request;
use Illuminate\Support\Facades\Storage;
class PdfController extends Controller
{
public function showPdf(Request $request)
{
$pdf = 'path/to/your/pdf.pdf';
$file = Storage::disk('private')->get($pdf);
$contentType = 'application/pdf';
return response()->make($file, 200)->header('Content-Type', $contentType);
}
}
In this example, we’re using the `Storage` facade to retrieve the PDF from the private disk storage. We’re then using the `response()->make` method to serve the PDF with the correct content type.
Step 4: Add a Route to the Controller
To access the PDF, you need to add a route to the `PdfController`:
Route::get('pdf', 'PdfController@showPdf');
In this example, we’re adding a GET route to the `showPdf` method in the `PdfController`.
Step 5: Display the PDF in an iframe
Finally, you can display the PDF in an iframe:
<iframe src="{{ route('pdf') }}" frameborder="0" width="100%" height="500"></iframe>
In this example, we’re using the `route` helper to generate the URL to the `showPdf` method in the `PdfController`. We’re then displaying the PDF in an iframe with a width of 100% and a height of 500 pixels.
Troubleshooting
If you’re having trouble displaying the PDF, make sure you’ve set the correct content type in the `showPdf` method. You can also try using the `return response()->download($file);` method to force the browser to download the PDF instead of displaying it in an iframe.
Conclusion
In this article, we’ve covered how to display a PDF in an iframe from a private disk storage in Laravel 11. By following these steps, you can ensure that your sensitive documents remain private while still making them accessible to authorized users.
Remember to always prioritize security and use best practices when storing and serving sensitive documents. Happy coding!
| Disk | Driver | Root |
|---|---|---|
| private | local | storage_path(‘app/private’) |
- Set up private disk storage in Laravel 11
- Store your PDF in private disk storage
- Create a controller to serve the PDF
- Add a route to the controller
- Display the PDF in an iframe
- Use the
Storagefacade to store and retrieve files - Specify the correct content type when serving the PDF
- Use the
response()->makemethod to serve the PDF - Use the
routehelper to generate the URL to the controller
SEO Optimized Keywords
- How to display a PDF in iframe from a private disk storage in Laravel 11
- Private disk storage in Laravel 11
- Storing sensitive documents in Laravel 11
- Serving PDFs in Laravel 11
- Displaying PDFs in iframes in Laravel 11
Here are the 5 Questions and Answers about “how to display a pdf in iframe from a private disk storage in Laravel 11”:
Frequently Asked Question
Having trouble displaying a PDF in an iframe from a private disk storage in Laravel 11? Don’t worry, we’ve got you covered! Check out these frequently asked questions and their answers to get you started.
Q: How do I access a private disk storage in Laravel 11?
A: You can access a private disk storage in Laravel 11 by using the `Storage` facade and specifying the disk name. For example, `Storage::disk(‘private’)->get(‘path/to/file.pdf’);`.
Q: How do I generate a temporary URL for the PDF file in Laravel 11?
A: You can use the `temporaryUrl` method provided by Laravel to generate a temporary URL for the PDF file. For example, `Storage::disk(‘private’)->temporaryUrl(‘path/to/file.pdf’, now()->addMinutes(5));`.
Q: How do I display the PDF file in an iframe using Laravel 11?
A: You can display the PDF file in an iframe by using the temporary URL generated in the previous step. For example, ``.
Q: Do I need to set any headers to display the PDF file in an iframe?
A: Yes, you need to set the `Content-Disposition` header to `inline` to display the PDF file in an iframe. You can do this by adding the following code in your Laravel controller: `return response()->make($pdfContent, 200)->header(‘Content-Disposition’, ‘inline; filename=”file.pdf”‘);`.
Q: Are there any security concerns when displaying a PDF file from a private disk storage in Laravel 11?
A: Yes, there are security concerns when displaying a PDF file from a private disk storage in Laravel 11. Make sure to validate the user’s credentials and permissions before generating the temporary URL and displaying the PDF file. Additionally, use HTTPS to prevent eavesdropping and man-in-the-middle attacks.